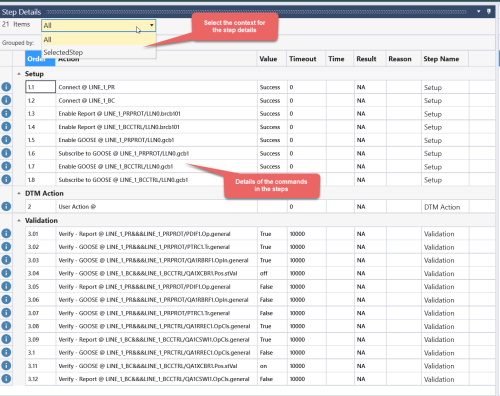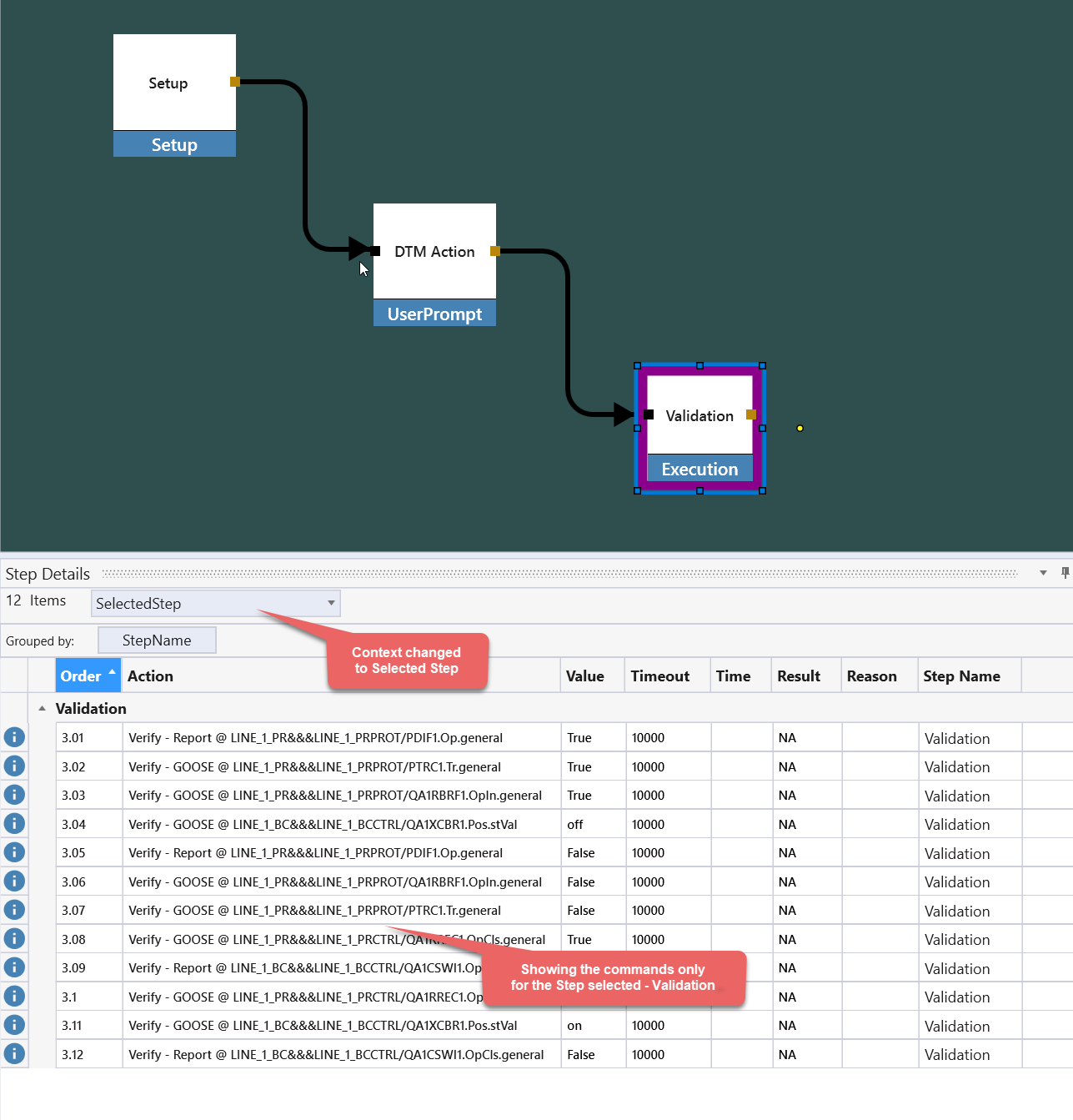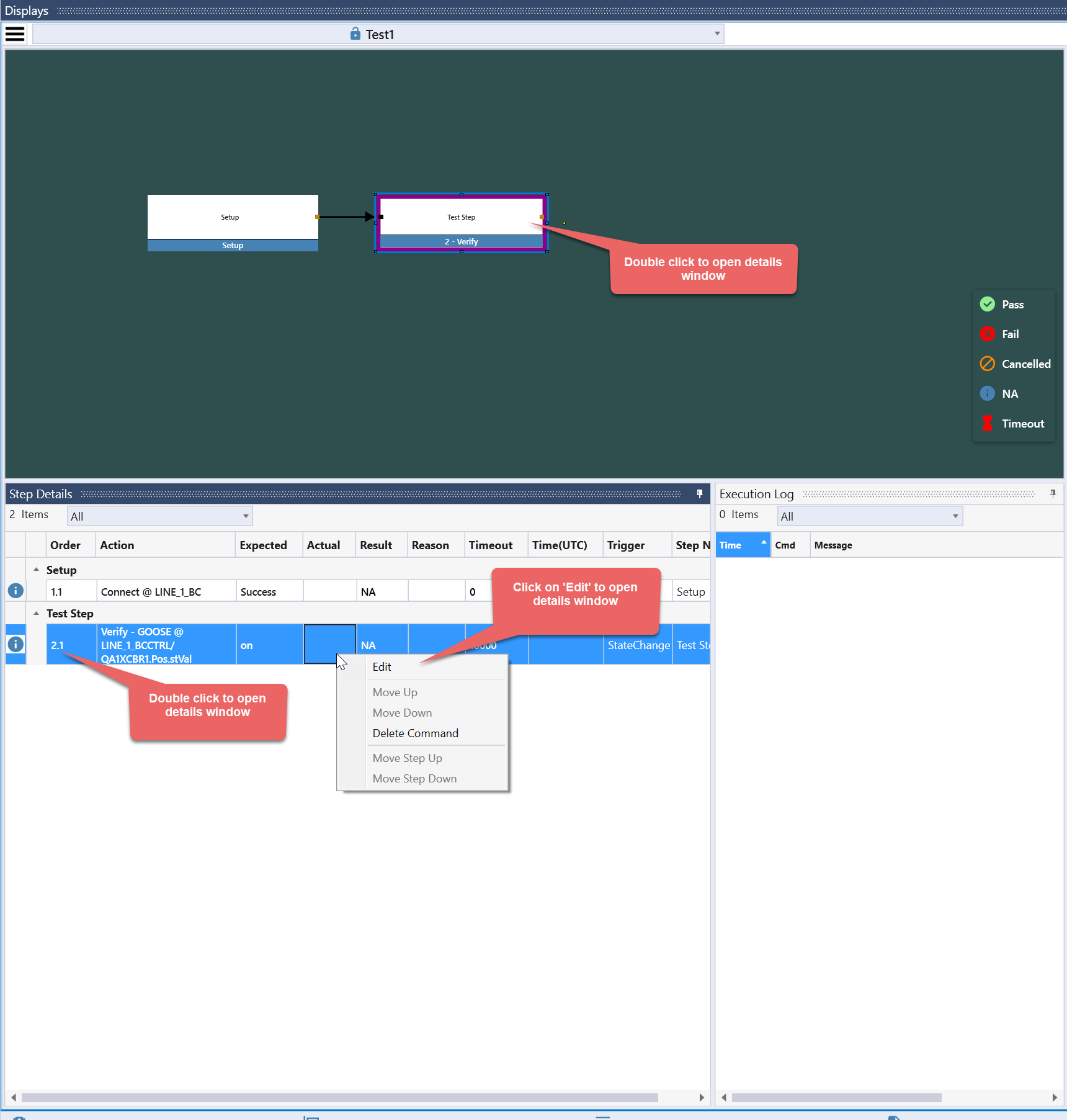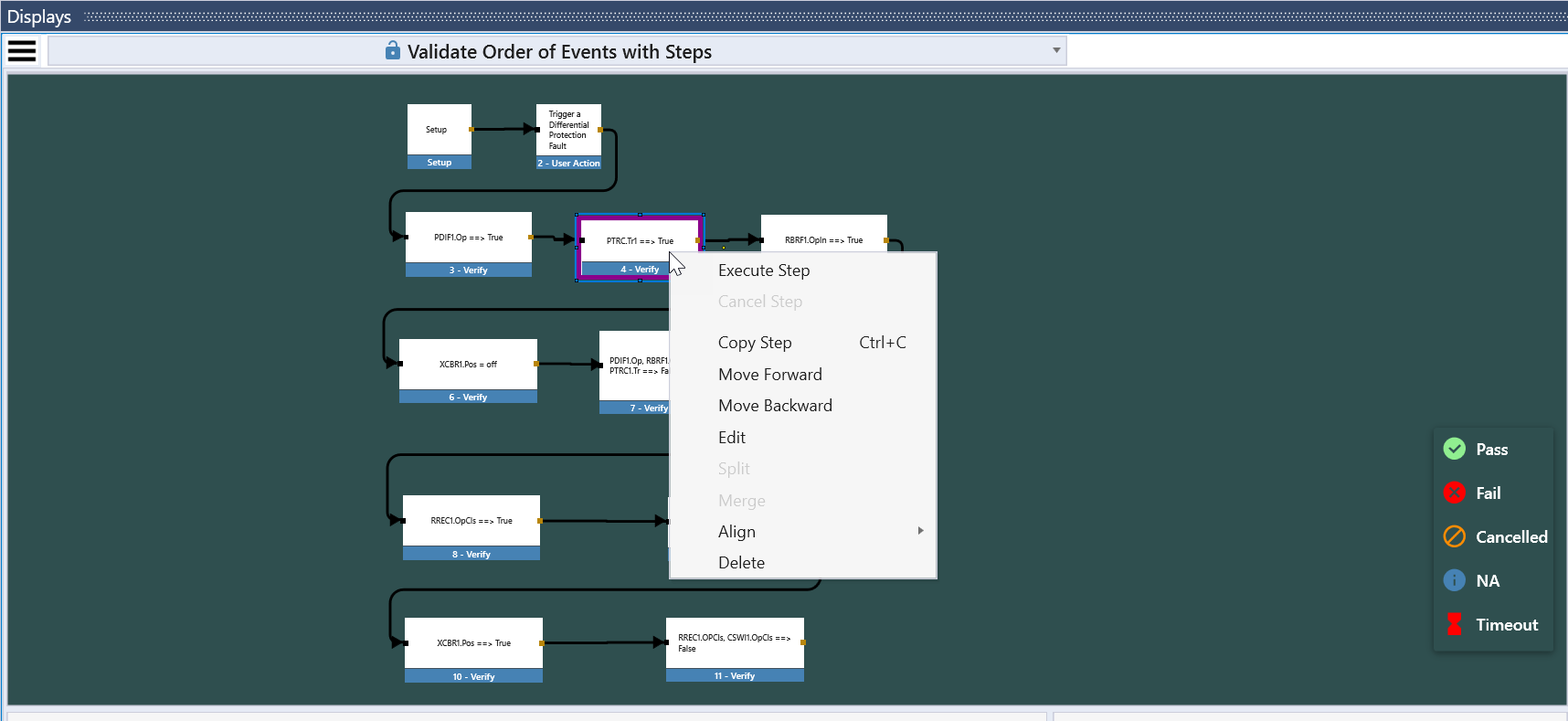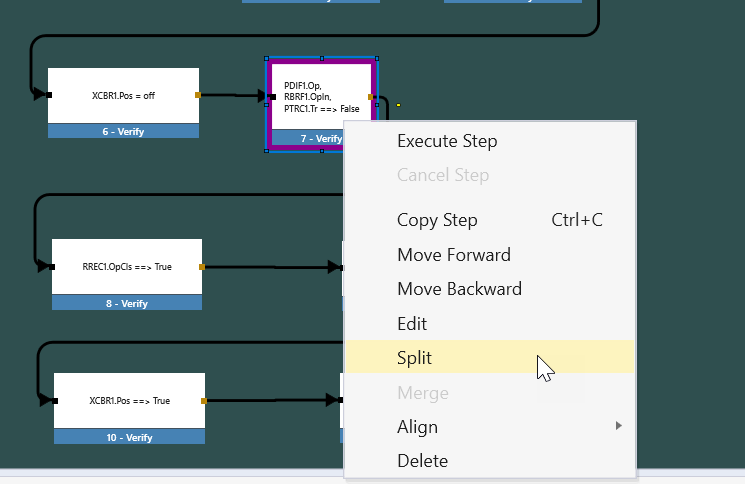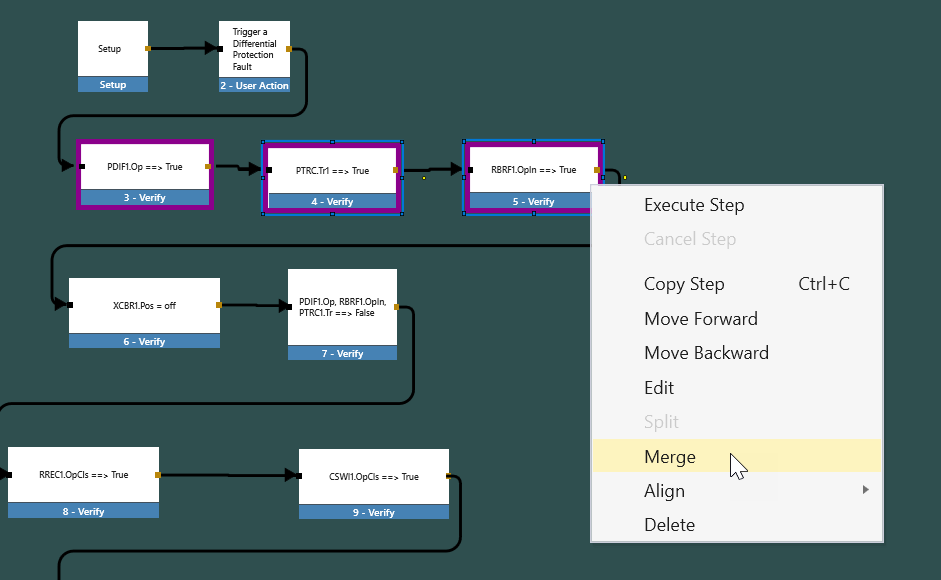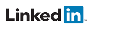Step Details - view and edit
Group and Filter Steps
Steps and their commands are displayed in the Step Details pane as shown below:
Use the drop-down menu at the top of the Step Details pane to change the view and grouping of Steps. In the image below, the Step Details pane has been filtered to only show commands of the selected Step by using the filter ‘Selected Step’.
Edit options
There are two ways to edit the commands on a step:
-
Double-click the Step in the Test Builder pane. This will open the Step configuration dialogue with a list of all Step commands and their respective configurations.
-
Right-click the Step or any of its commands in the Step Details pane and then select Edit from the context menu. You can also double-click a Step in this pane to edit the Step and commands.
Context Menu Options
Throughout Test Sequencer (and TSP for that matter), most objects have context menus. The following section provides more information about these menus and their options.
Test builder
-
Copy/Paste: Used to copy and paste a Step. A copied Step is added to the end of the Test.
-
Move Forward: Used to move a Step forward in the order of execution.
-
Move Backward: Used to move the Step backward in the order of execution.
-
Edit: Used to view/edit Step configuration.
-
Split: Used to split the commands in a Step into two Steps. Note that the created Step from the Split will appear immediately after the selected Step.
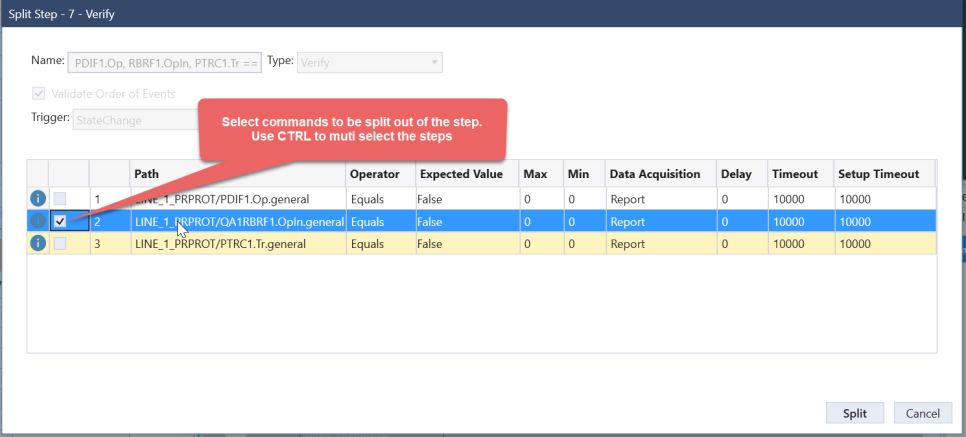
-
Merge: Used to merge selected commands in two or more steps into a single step. Use CTRL + Select multiple Steps (must be of the same Type).
-
Align: Used to align two or more Steps relative to each other.
-
Delete: Used to delete a step.
Step Details Pane
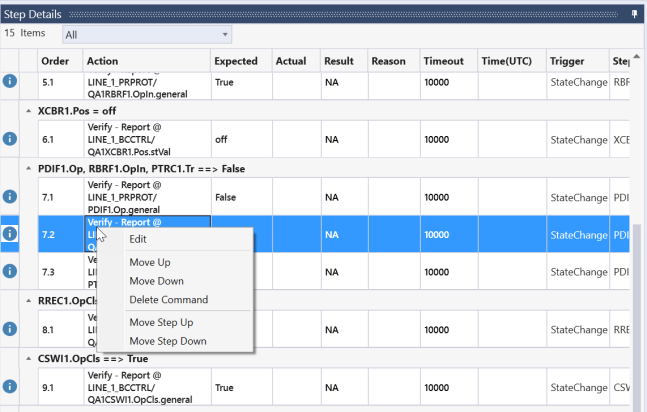
-
Edit: Used to view/edit the Step configuration.
-
Move Up: Used to move a command up one row in the execution order of Step.
-
Move Down: Used to move a command down one row in the execution order Step.
-
Delete Command: Used to delete a command.
-
Move Step Up: Used to move the Step up in the order of execution.
-
Move Step Down: Used to move the Step down in the order of execution.
Step details window
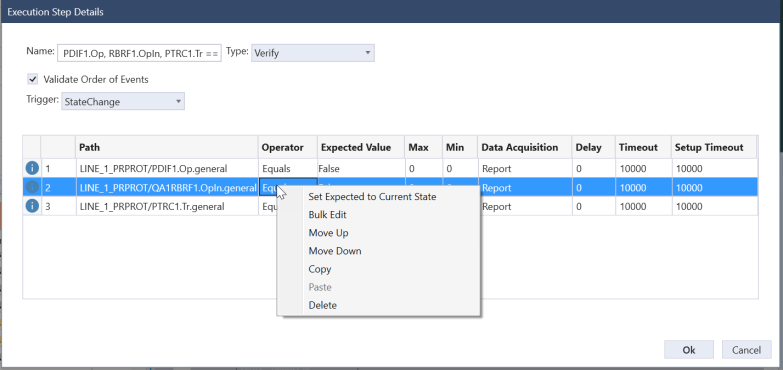
-
Set Expected to Current State: Used to set the expected value to the current value of the data attribute in the server
-
Bulk Edit: Used to edit one or more fields in one or more commands
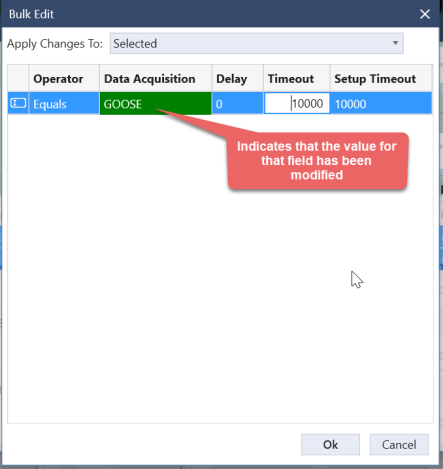
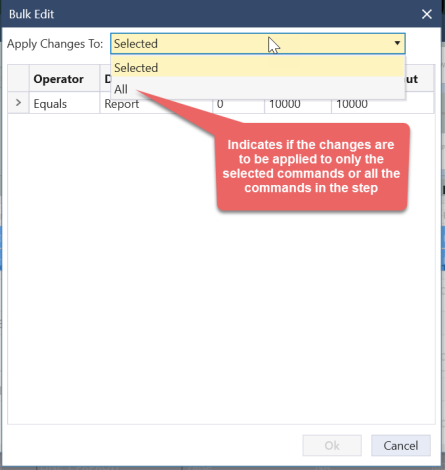
-
Move Up: Used to move the command up in the order of execution/validation.
-
Move Down: Used to move the command down in the order of execution/validation.
-
Copy: Used to copy a command.
-
Paste: Used to paste a command .
-
Delete: Used to delete a command.